Fixing OBS Studio Launch Issues on Windows
Need help getting OBS Studio to launch correctly on your Windows PC? This frustrating issue happens to the best of us. The broadcasting software may suddenly stop opening or crash on startup.
Do not worry. In most cases, the OBS Studio launch failure can be fixed with targeted troubleshooting. At OBS Studio, we want to help you get your preferred streaming and recording tool back up and running.
In this simple guide, we cut straight to the solutions. Follow our step-by-step fixes below to get OBS operational again:
- Update or roll back GPU drivers
- Run in Compatibility Mode
- Clear configuration data
- Reinstall OBS Studio
One of those four key troubleshooting steps should resolve your OBS Studio launch issues successfully. Read on for details on applying each method to get your workflows and streams back on track.
1. Update or Roll Back Graphics Drivers
Graphics driver issues are common problems with apps failing to launch. If OBS Studio stops working after a recent driver update, rolling back to the previous version can fix compatibility problems introduced in newer releases.
However, an outdated graphics driver can also cause launch failures. So, updating the latest drivers may resolve OBS problems if a rollback option is unavailable.
Here are troubleshooting tips for both scenarios:
Roll Back Graphics Drivers
1. Open Device Manager and navigate to Display Adapters.
2. Select your GPU and go to Driver tab > Roll Back Driver (if available).
3. Or manually download and install an older driver version.
Update Graphics Drivers
1. Go to your GPU manufacturer’s website (Nvidia, AMD, Intel).
2. Download the latest driver auto-detect tool or manual install package.
When updating drivers, use Display Driver Uninstaller first to wipe previous versions. When rolling back, directly installing an older driver prevents conflicts.
Keeping your graphics drivers updated improves performance and compatibility. But if a recent update causes issues, reverting to a known good driver can help resolve problems with OBS Studio failing to start.
2. Disable External Overlay Software
Overlays injected from outside programs like GPU monitors (Afterburner, RivaTuner) or gaming services (Steam, NVidia) conflict with apps. Preventing overlays fixes crashes:
- Close any overlay provider software.
- Turn off overlay options in their settings.
- Use msconfig to turn off related startup services.
- Test launching OBS Studio 29.1.3 without overlays running.
3. Adjust OBS Studio’s Compatibility Settings
Sometimes, OBS Studio fails to launch due to compatibility issues with the Windows version you are running. A potential fix is to run OBS Studio in an older compatibility mode:
1. Right-click on the OBS Studio desktop shortcut or application .exe file and select Properties.
2. Go to the Compatibility tab.
3. Check the option “Run this program in compatibility mode” and select “Windows 8” from the drop-down menu.
4. Click Apply to save the compatibility settings.
5. Click OK to close the properties window.
6. Try rerunning OBS Studio to see if it now launches appropriately.
4. Run OBS Studio as Administrator
Setting OBS Studio to launch with administrator privileges can allow it to access necessary system folders and files that may be causing issues. Here is how to assign administrator rights:
1. Right-click the OBS Studio shortcut or .exe file, and go to Properties > Compatibility tab.
2. Check the option “Run this program as an administrator.”
3. Click OK.
Running as admin will prompt UAC confirmation each time you open OBS. If preferred, you can instead add specific folder permissions for the OBS installation directory and data folders:
- Give full control access to all enclosed files/subfolders to the user groups “Users” and “System.” This allows any local Windows user to access OBS data.
- For file security, ensure inherited permissions from parent folders do not override the custom permissions. Uncheck the option “Include inheritable permissions from this object’s parent.”
Custom file/folder access removes the need to run OBS as admin while letting it access the required system resources.
5. Set Power Saving GPU Preference for OBS Studio
If your computer has dual graphics processors – an integrated Intel/AMD GPU and a dedicated NVIDIA/AMD card – selecting the power-saving GPU as the preferred option for OBS Studio may fix some launch issues.
Here are the steps:
1. Open Windows Settings > System > Display.
2. Scroll down and click “Graphics settings.”
3. Click “Browse” and locate the OBS Studio application .exe file.
4. Select “Power saving” as the preferred graphics processor for OBS.
Using the more basic integrated graphics driver can resolve some compatibility problems that the advanced dedicated GPU drivers might be causing.
Additionally, make sure your GPU drivers are up to date. An outdated graphics driver can lead to freezing, crashing, or failure of apps to open correctly. So keep your Intel, NVIDIA, or AMD graphics drivers updated.
Download OBS Studio Now!
6. Clear Configuration Data
Corrupted data and settings files can sometimes prevent OBS Studio from launching correctly. Deleting the OBS configuration data folder may fix issues like the “Failed to initialize” error:
1. Open the Run command (Windows + R) and enter “%appdata%” to open Roaming appdata.
2. Locate and right-click on the OBS Studio folder.
3. Select Delete.
4. Run OBS Studio to see if the issue is resolved.
If problems continue, try deleting specific subfolders instead of the whole data folder:
- global.ini – Contains program settings that could be corrupted.
- basic – Includes scene data that may have errors.
- obs-studio – Consists of cache and log files.
Deleting only a problematic subfolder instead of all data prevents losing all OBS configurations and scenes.
After resolving the launch failure, you can restore OBS settings, sources, and scenes as needed.
7. Disable Background Apps and Services
Too many apps and services running in the background can consume system resources needed by OBS Studio, resulting in launch failures. Performing a clean boot turns off all non-Microsoft startup programs and services so they cannot interfere with OBS:
1. Open the Startup tab in Task Manager.
2. Disable all apps and background processes you don’t need from automatically starting in Windows.
3. Restart your PC and try relaunching OBS Studio.
If OBS works after clean booting, one of the disabled apps or services was likely causing issues. To identify the problematic program:
- Re-enable startup programs in batches before restarting.
- Keep enabling batches until OBS stops working after a restart.
- The last batch enabled likely contains the app responsible.
Additionally, for background Windows services specifically:
- Open the Services app and set non-critical services to Manual start instead of Automatic.
Reducing background noise improves system stability and can fix elusive app launch failures like those affecting OBS Studio.
8. Reinstall OBS Studio
If all else fails, completely reinstalling OBS Studio can often resolve persistent launch errors:
1. Uninstall the existing OBS Studio through Settings or Control Panel.
2. Restart your computer.
3. Download the latest OBS Studio installer from https://www.obsstudio.net/download
4. Run the installer and complete the installation steps.
Reinstalling will refresh all program files and components if any have become damaged or corrupted.
Additionally, consider trying the OBS Studio UWP app from the Microsoft Store as an alternative to the desktop version:
1. Open the Microsoft Store on your Windows 10/11 device.
2. Search for “OBS Studio.”
3. Click Install to download the Universal Windows Platform app version.
The UWP app may prove more stable or compatible if the regular OBS desktop application continues to have launch issues after reinstalling.
Conclusion:
Not being able to open OBS Studio frustrates everyone who is eager to record gameplay or live stream their content. Hopefully, one of these troubleshooting solutions will reenter OBS on your Windows computer.
As the troubleshooting steps show, pinpointing what exactly is interfering with OBS launching properly takes some trial and error as common culprits, graphics drivers, corrupted data, background apps, and compatibility settings. And when other fixes don’t apply, reinstalling OBS or the UWP alternative provides fresh installation options.
Persist in systematically applying and testing the covered resolutions, and you should finally be able to rerun OBS Studio to produce your gaming or streaming video content without issue.
Related Guides

OBS Studio Version 30.0.2
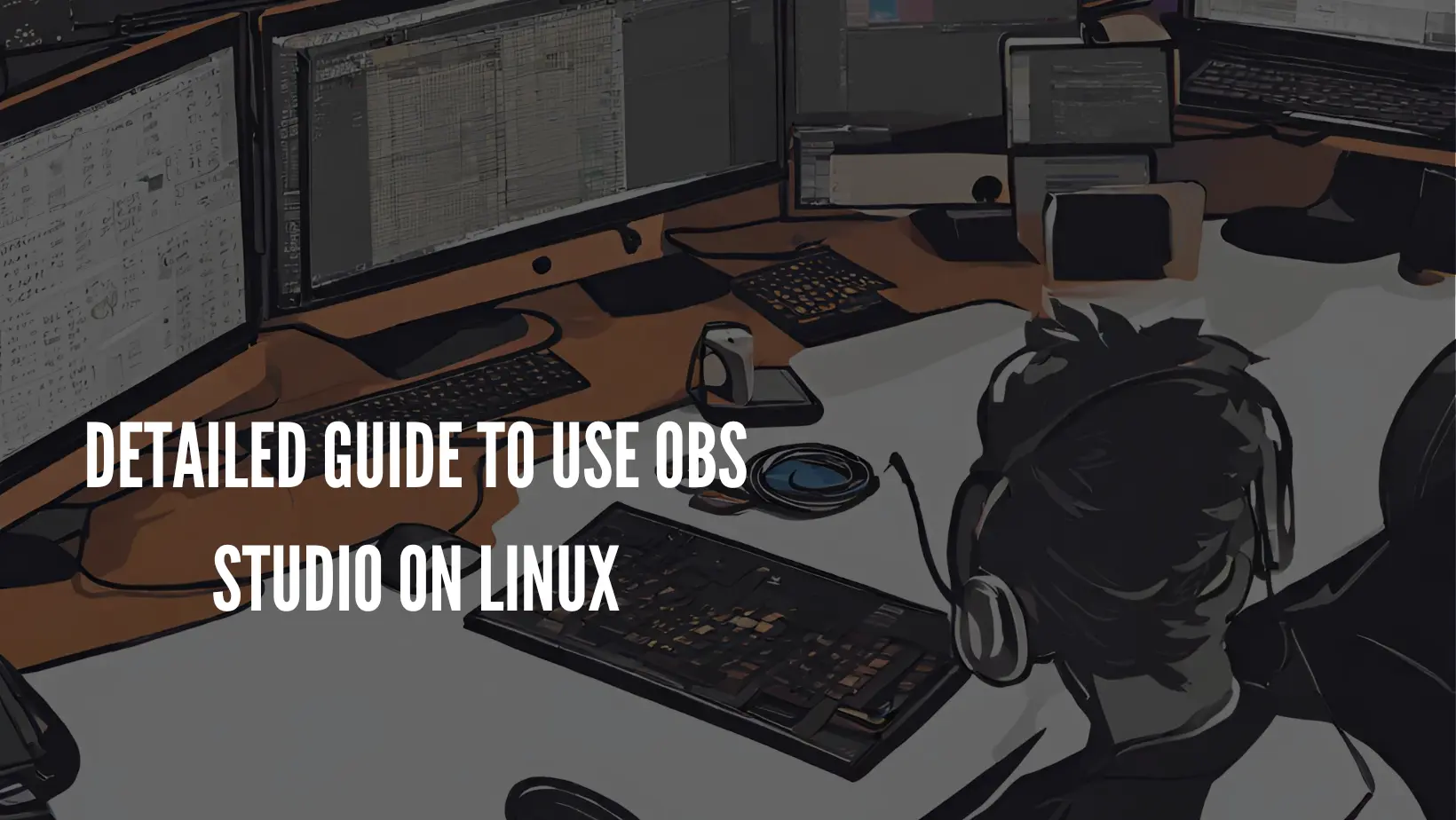
Detailed Guide to Use OBS Studio on Linux

