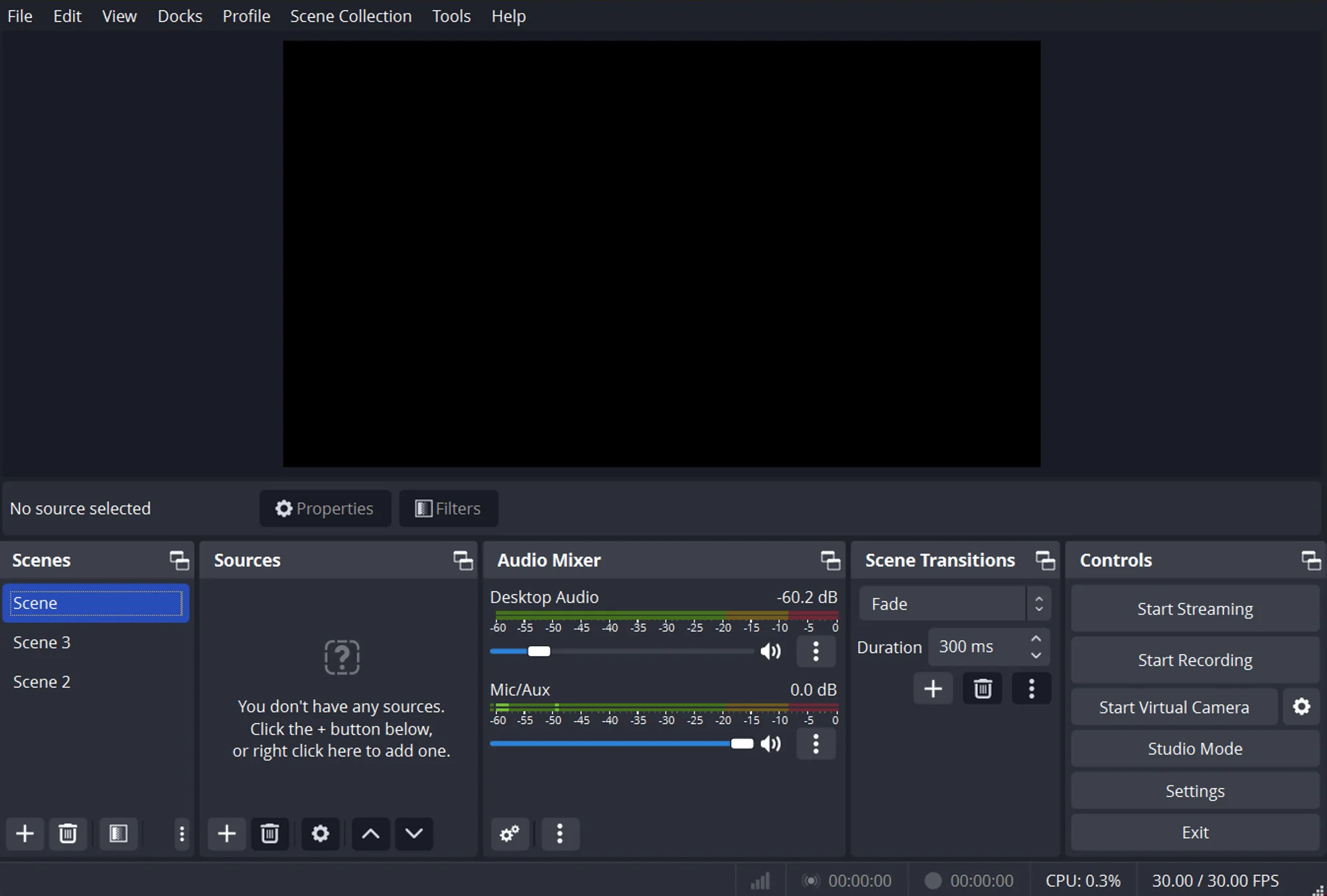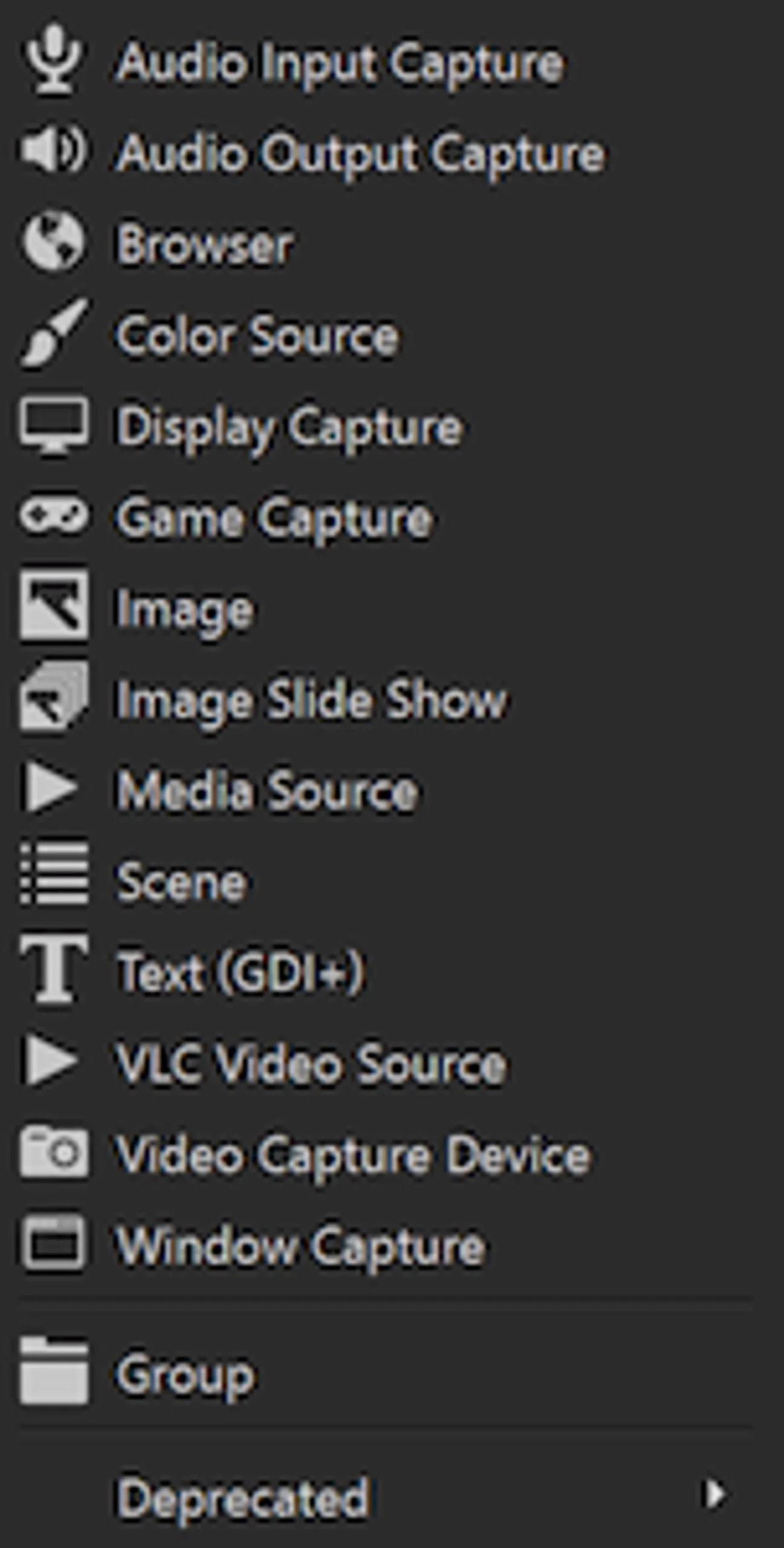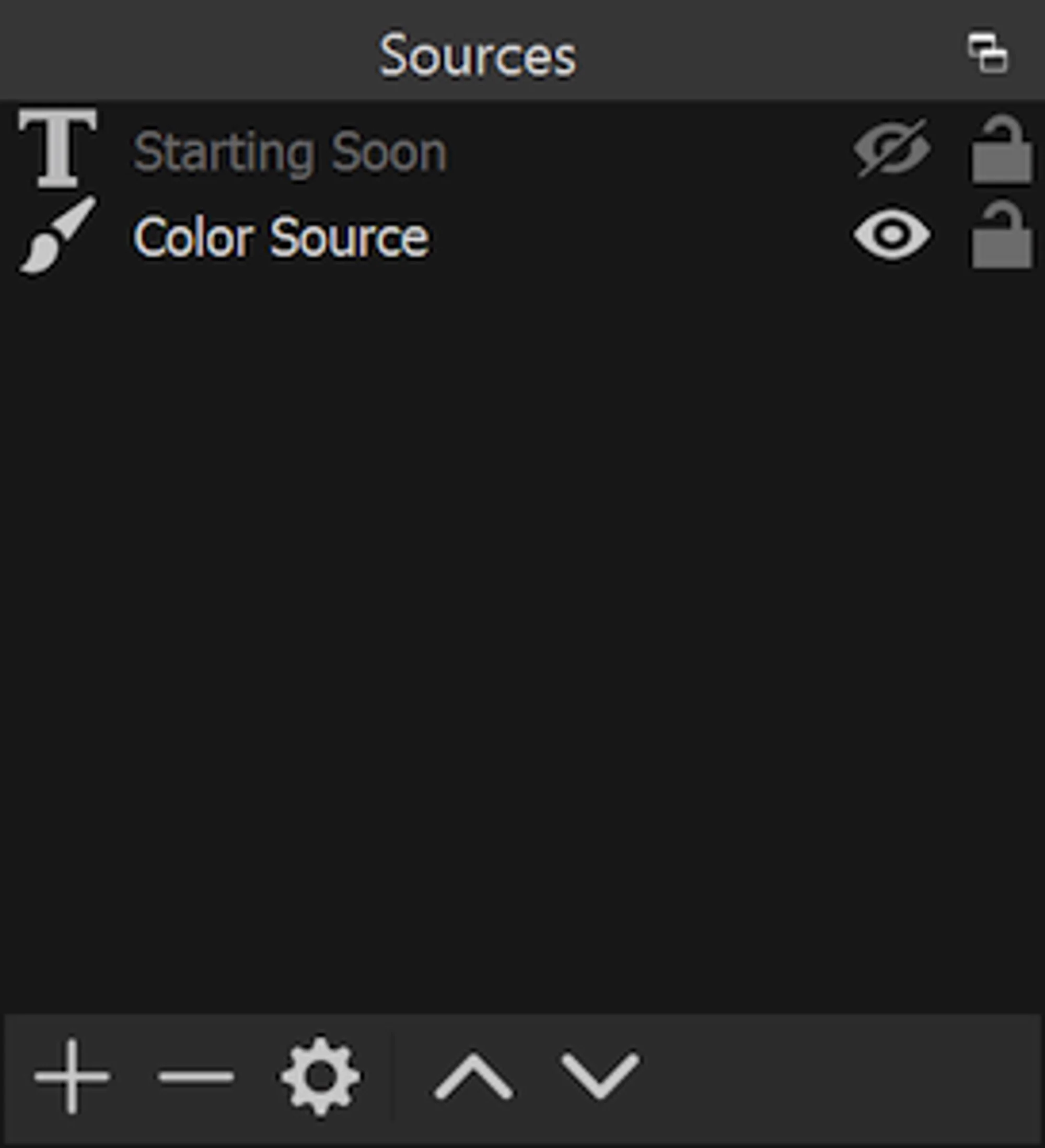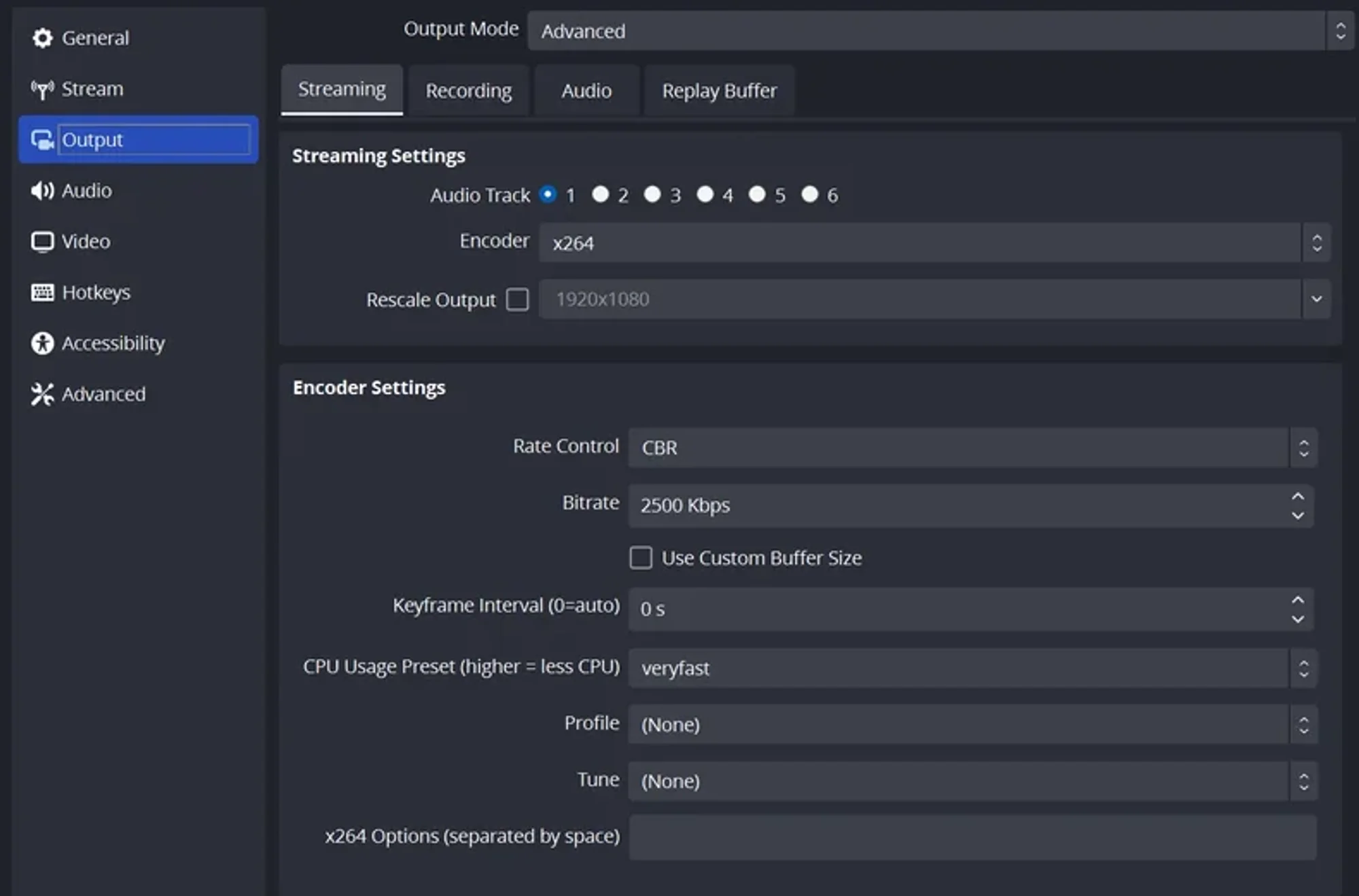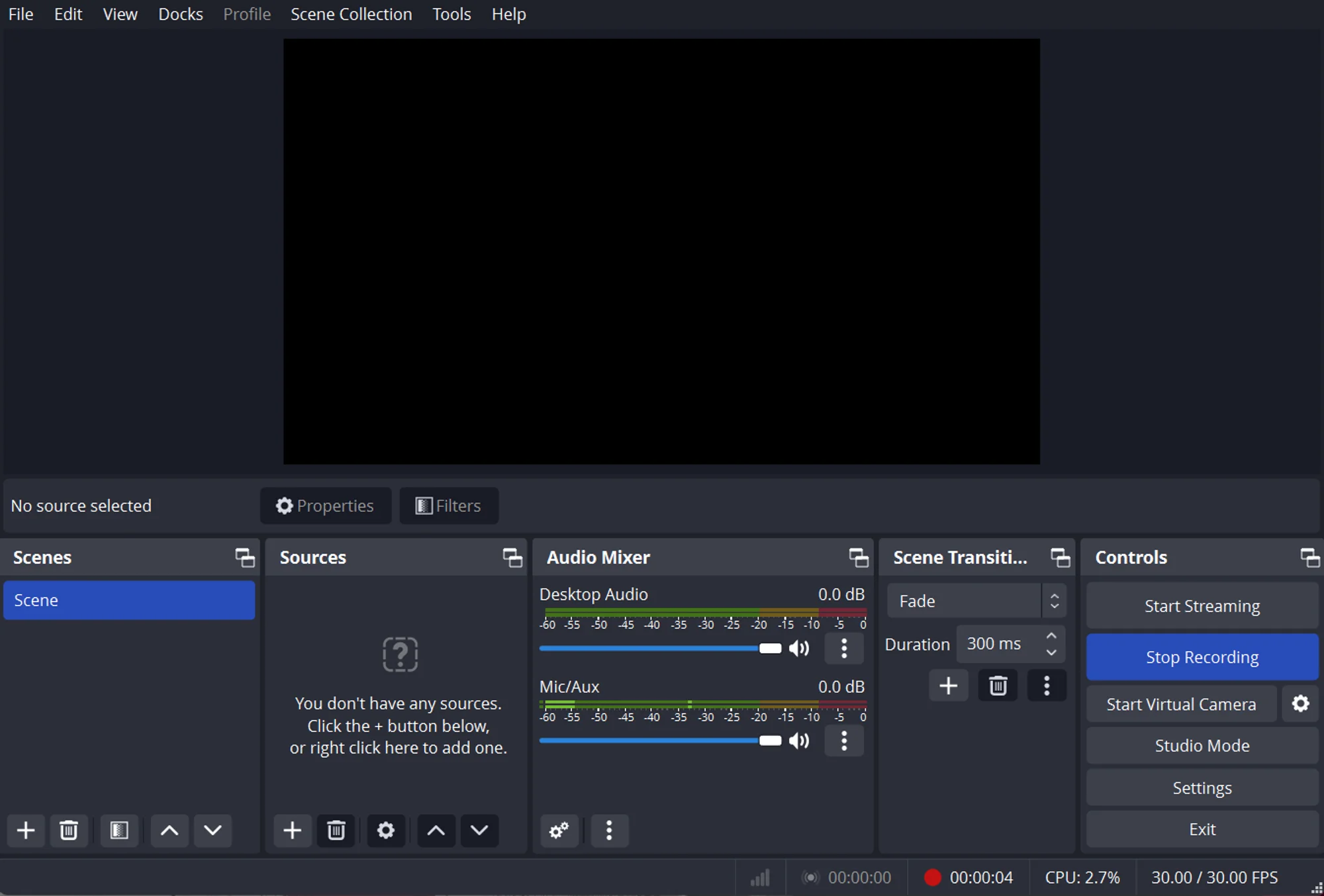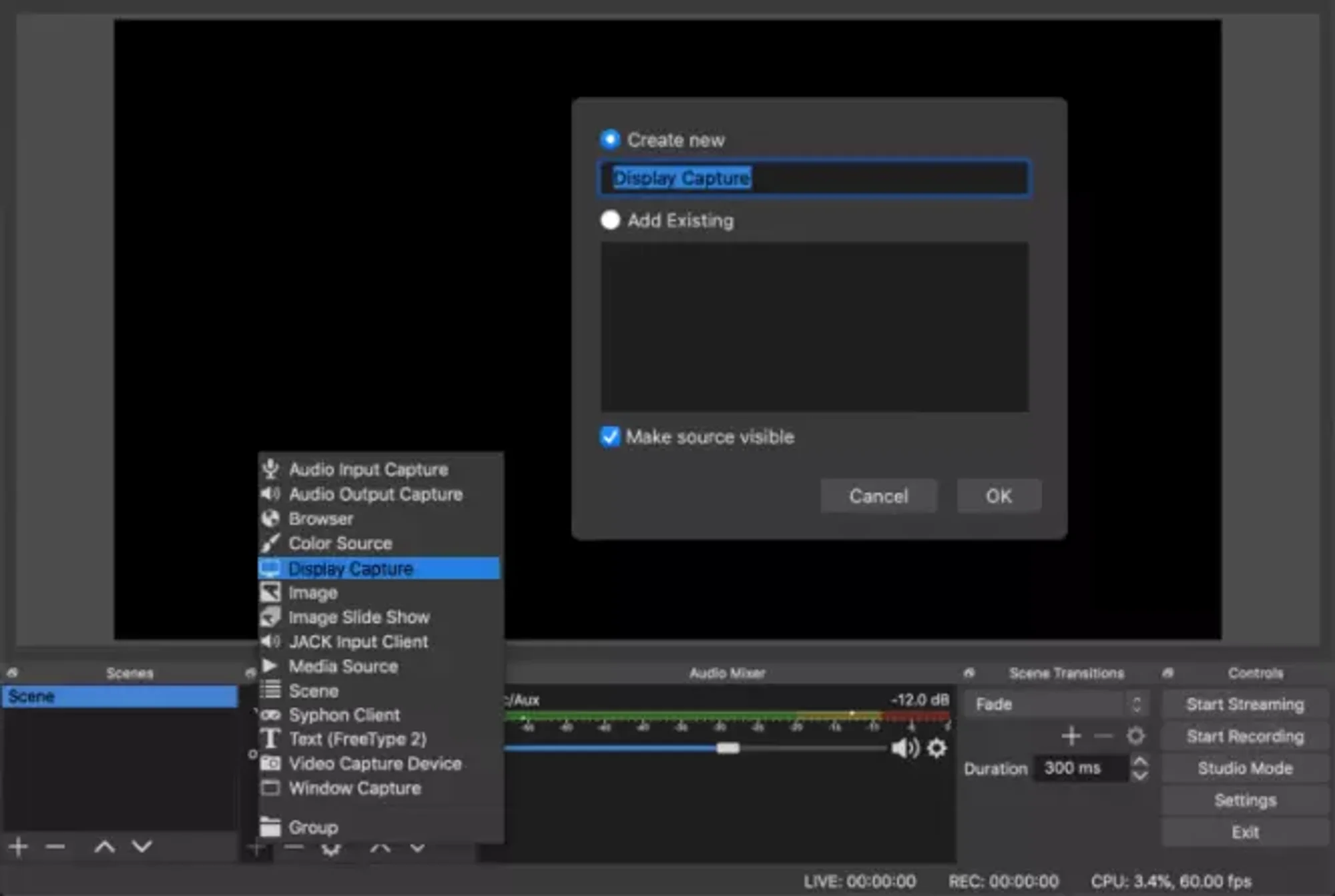Guide for Screen Recording in OBS
In today’s digital world, making content has become more open than ever. Whether you’re a gamer, mentor, or an influencer, recording your screen is a useful skill.
Open Broadcaster Software (OBS) stands out as a practical software for capturing and streaming. But mastering OBS requires more than fair hitting the record button. It demands an understanding of its complexities and a vital approach to setup and arrangement.
In this guide, we will dive into the nuances of OBS recording, giving detailed experience and down-to-earth tips to assist you become proficient in making captivating content.
We’ll explore each step of the recording preparation, from beginning setup to advanced customization, guaranteeing that you’re prepared with the information and aptitudes to deliver professional-quality recordings.
Let’s dig into each step in greater detail to provide a comprehensive guide to recording with OBS:
Step by Step Guide for OBS Screen Recording
1. Download and Install OBS:
1. Visit the OBS website (http://obsstudio.net/) to download the program.
2. Select the proper version for your operating system (Windows, macOS, etc).
3. Follow the installation instructions given by the installer.
4. Ensure you have got the necessary permissions to introduce software on your computer, particularly if you’re using a work or shared gadget.
2. Setup Your Scene:
1. Scenes act as containers for organizing and managing your sources.
2. Think of scenes as distinctive setups or layouts for your recordings or streams.
3. Tap on the “+” button in the Scenes area to create a new scene.
4. Name your scene unmistakably to effortlessly identify its reason (e.g., “Gameplay Capture,” “Webcam Overlay,” “Starting Soon Screen”).
3. Add Sources:
1. Sources are the individual components you need to capture or stream within your scene.
2. Common sources include Display Capture (to capture your whole screen), Window Capture (to capture a particular window), Video Capture Device (to include a webcam or outside camera feed), Image (to show pictures), Text (to include text overlays), and Browser (to show web content).
3. Press on the “+” button in the Sources section to include a new source.
4. Select the fitting source type and follow the prompts to arrange it agreeing to your needs.
5. Arrange and resize sources inside your scene by clicking and dragging them in the preview region.
4. Configure Settings:
1. Get to OBS settings by clicking on File > Settings.
2. In the General tab, you’ll be able to adjust essential settings like language, subject, and default transition.
3. The Output tab is significant for designing recording settings, counting output mode (Simple or Advanced), recording path, recording format (e.g., MP4, FLV), encoder (software x264 or hardware NVENC), bitrate, and sound settings.
4. The Video tab permits you to customize video settings such as base and output determination, downscale filter, and FPS (frames per second).
5. The Audio tab lets you oversee audio settings, including gadgets, sample rate, channels, and monitoring choices.
6. Investigate extra tabs like Hotkeys, Stream, Advanced, and Scene Collections to fine-tune OBS to your inclinations and workflow.
5. Start Recording:
1. Once your scene is set up and sources are included, you’re prepared to begin recording.
2. Click on the “Start Recording” button found in the Controls area of the OBS interface to start OBS Screen Recording.
3. OBS will start capturing your scene according to the settings you’ve arranged.
4. Keep an eye on the recording status indicator to guarantee that OBS is effectively capturing your content.
6. Stop Recording:
1. When you’re finished recording, press on the “Stop Recording” button in the Controls area to stop OBS Screen Recording.
2. OBS will stop recording, and your recorded video will be saved to the area indicated in your output settings.
3. Take note of the recording duration and record size to manage your storage space effectively.
4. Review your recorded content to ensure everything was captured as intended before moving on to the following steps (altering, sharing, etc.).
Sections of the OBS Screen Recorder
1. Scenes and Sources: At the core of OBS lies the Scenes and Sources zone. Scenes act as containers for organizing different formats or setups, whereas Sources represent individual components inside those scenes. Users can include different sources such as display captures, webcams, pictures, text overlays, and browser windows to customize their recording or streaming setup.
2. Controls: The Controls section houses fundamental buttons for overseeing recordings and streams. Here, users can start and stop recordings, start and stop streams, switch between scenes, and control audio levels. Also, users can access settings and arrange hotkeys for convenient operation.
3. Preview: The Preview area gives a real-time preview of the current scene being recorded or streamed. It permits users to visualize their format and make alterations as required before going live or recording.
4. Audio Mixer: The Audio Mixer section allows users to manage sound sources independently. Users can alter the volume levels of each audio source, mute or unmute them, and apply channels for audio processing.
5. Scene Transitions: OBS offers different scene transition impacts to create smooth transitions between scenes. Users can customize transition types, length, and other parameters to improve the visual offer of their recordings or streams.
How To Record Your Screen With OBS Studio On Mac Or Windows 10
1. Firstly we simply start by downloading and installing the software from the official OBS Studio site. Once installed, launch OBS Studio.
2. Next, set up your recording scene by making a new scene and including sources to it. Sources can incorporate your display, particular windows, webcam feeds, images, text overlays, and more. Arrange and design these sources inside your scene to achieve the specified format for your recording.
3. After designing your scene, adjust the recording settings to optimize video and sound quality. Customize output settings such as recording format, resolution, frame rate, and bitrate to suit your preferences.
4. Once everything is done, press “Start Recording” to begin capturing your screen. OBS Studio will start recording in real-time, helping you to create high-quality recordings of your screen movement.
5. To stop, press “Stop Recording,” and OBS Studio will save your recorded video to your computer.
By following these steps, you can record you can start OBS Screen Recording on both Mac and Windows 10, engaging you to create different content.
Screen Recording With OBS Studio On iPhone Or Android:
Download OBS Studio and Required Apps
Install OBS Studio on your computer (Windows, macOS, or Linux).
Download and install extra software depending on your device: **For iPhone:** Install “OBS Camera” from the App Store.
For Android: Install “OBS Camera” or any other consistent app from the Google Play Store.
Connect Your Mobile Device:
1. Connect your iPhone or Android device to your computer using a USB.
Ensure that your device is recognized and associated appropriately.
Arrange OBS Studio Settings:
- Open OBS Studio on your computer.
- Go to “Settings” and navigate to the “Video” tab.
- Adjust the base and output resolutions to coordinate your mobile device’s screen resolution.
- Arrange other settings such as frame rate and video format agreeing to your inclinations.
Add Mobile Device as a Source:
- Press on the “+” button in the “Sources” area.
- Select “Window Capture” or “Display Capture,” depending on your preference.
- Select your mobile device screen as the source.
Start Screen Recording:
- Ensure that your mobile device screen is showing the scene you need to record.
- Press “Start Recording” in OBS Studio to start capturing your mobile device screen.
Stop Screen Recording:
Once you’ve wrapped up recording, tap on the “Stop Recording” button in OBS Studio.
OBS Studio will save the recorded video file to your computer’s specified area.
Related Guides
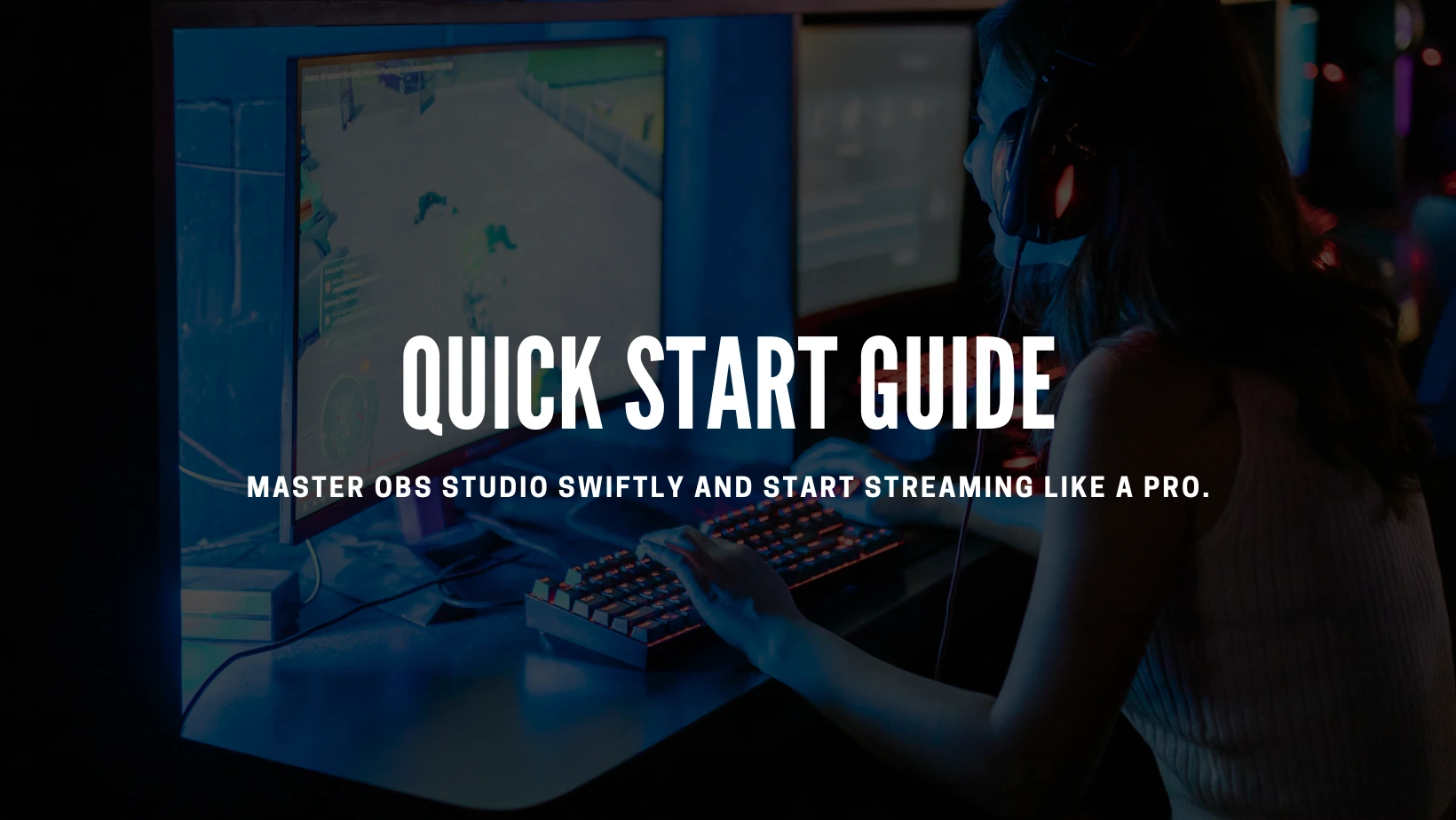
Quick Start Guide
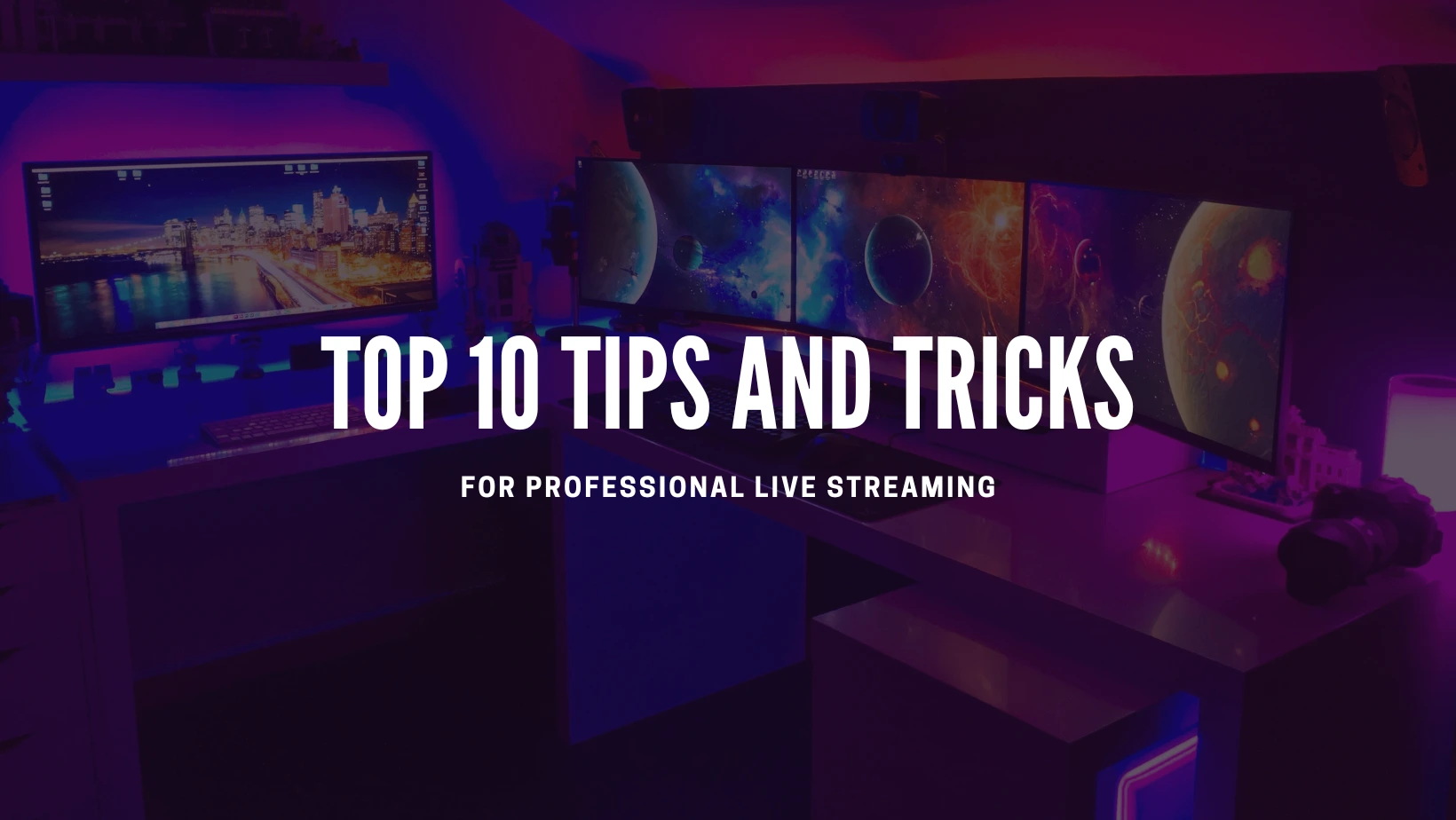
Top 10 OBS Studio Tips and Tricks