Useful OBS Studio Keyboard Shortcuts
OBS Studio is a versatile open-source software for video recording and live streaming. With its extensive features for capturing desktops, webcams, application windows, audio devices, and more, OBS Studio can seem daunting to new users.
Fortunately, OBS Studio has numerous keyboard shortcuts to help you navigate the interface and control recordings more efficiently. Learning these shortcuts can save you time, boost your productivity, and give your workflow a professional polish.
This article will highlight some of the handiest OBS Studio keyboard shortcuts for everyday tasks. Whether producing on-demand videos or managing live streams, these shortcuts will assist with source and scene management, recording controls, audio mixing, and more.
Getting the Most from OBS Studio with Keyboard Shortcuts
Keyboard shortcuts are among the best ways to boost productivity with OBS Studio. These handy shortcut keys allow you to access and control various program functions and windows quickly. For example, pressing “Ctrl + 1” will instantly show or hide the Scenes panel, while “Ctrl + S” starts or stops a recording. This saves you time compared to clicking tiny buttons with your mouse.
Shortcuts also keep you in a flow state without breaking your concentration. As your OBS skills grow, you’ll find custom shortcuts for transitioning scenes, controlling media playback, audio mixing, and more. Taking the time to master shortcuts will make you a powerful user who can manage live streams and video production deftly. OBS keyboard shortcuts help you work faster and focus more on creative output.
If you haven’t downloaded OBS Studio yet, download OBS Studio now!
Scene and Source Management
Scenes and sources are the building blocks of OBS Studio projects. Here are useful shortcuts for managing them:
Ctrl+N – Add a new scene
Ctrl+Shift+D – Duplicate selected scene
Ctrl+R – Rename selected scene
Ctrl+Del – Remove selected scene
Ctrl+N – Add a new source to the current scene
Ctrl+Shift+C – Copy filters and properties from one source to another
Ctrl+Del – Delete selected source
These shortcuts make populating scenes, duplicating existing setups to new scenes, and removing items quick and simple.
Navigating Interface Panels
OBS Studio’s interface contains panels for managing recordings, editing scenes, mixing audio, customizing settings, and more. These shortcuts help you get around:
Ctrl+Shift+D – Toggle the Docks to hide/show all side panels
Ctrl+1 – Scenes panel
Ctrl+2 – Sources panel
Ctrl+3 – Mixer panel
Ctrl+4 – Controls panel
Ctrl+5 – Stats panel
Ctrl+6 – Log panel
You can instantly show and hide different utility panels or toggle everything simultaneously.
Recording, Streaming, and Production Controls
Once your scenes and sources are arranged, these shortcuts help control capturing and broadcasts:
Ctrl+S – Start/stop recording
Ctrl+R – Start/stop stream broadcast
F5 – Start Stream/Recording dialog window
F7 – Start/stop local stream preview
Ctrl+F8 – Start/stop all outputs (streaming, recording, etc.)
Ctrl+Shift+O – Start Output successful alert
We do have a Guide for Streaming with OBS Studio
Mixer Panel Shortcuts
OBS Studio’s Mixer panel provides fine audio control over each source and output. These shortcuts enhance the mixing process:
Ctrl+/ – Show or hide the master volume control bar
Ctrl+R – Show/hide recording track
Ctrl+S – Show/hide streaming track
Shift+3 – Reset volume for all audio sources to default
Tab – Toggle focus between audio mixer control channel points
Customizing Shortcuts
If these default shortcuts aren’t working for your workflow, almost any keyboard shortcut in OBS Studio can be customized:
Click Settings > Hotkeys
Choose a shortcut category (e.g. Controls, Scenes)
Select the shortcut command in the list
Click in the Replace shortcut field and press your preferred key combination. Two keys are recommended for best practice.
After assigning new shortcuts, click Save to finalize the changes. Give your customized shortcuts a try in your next OBS Studio session!
Scene Item Management
Ctrl+Up Arrow – Move scene item up in stack order
Ctrl+Down Arrow – Move scene item down in stack order
Transition Shortcuts
Ctrl+Shift+D – Add Transition
Ctrl+T – Open Transition Properties
Ctrl+Shift+T – Set Transition Override (manual transition)
Tools
Alt+Z – Toggle Measurement Tool
Alt+X – Toggle Screen Alignment Tool
Workspace Layout
Ctrl+Shift+L – Reset UI to default layout
Media Controls
Spacebar – Play/Pause media source
Ctrl+F – Restart media source playback
L – Skip media source backwards
J – Skip media source forwards
Conclusion
Learning OBS Studio keyboard shortcuts can significantly improve your efficiency and creative flexibility. Fundamental hotkeys allow swift scene, source, panel, and software control. Additionally, custom shortcuts suit specialized workflows. With practice, these tricks become instinctual muscle memory.
You’ll rapidly remix scenes, fix audio, and change shots via handy keyboard tricks. Unlock professional-grade control of your video productions by optimizing OBS with shortcuts. Implement them now to work faster and boost the quality of live streams and recorded content.
Related Guides

Understanding Sources in OBS Studio
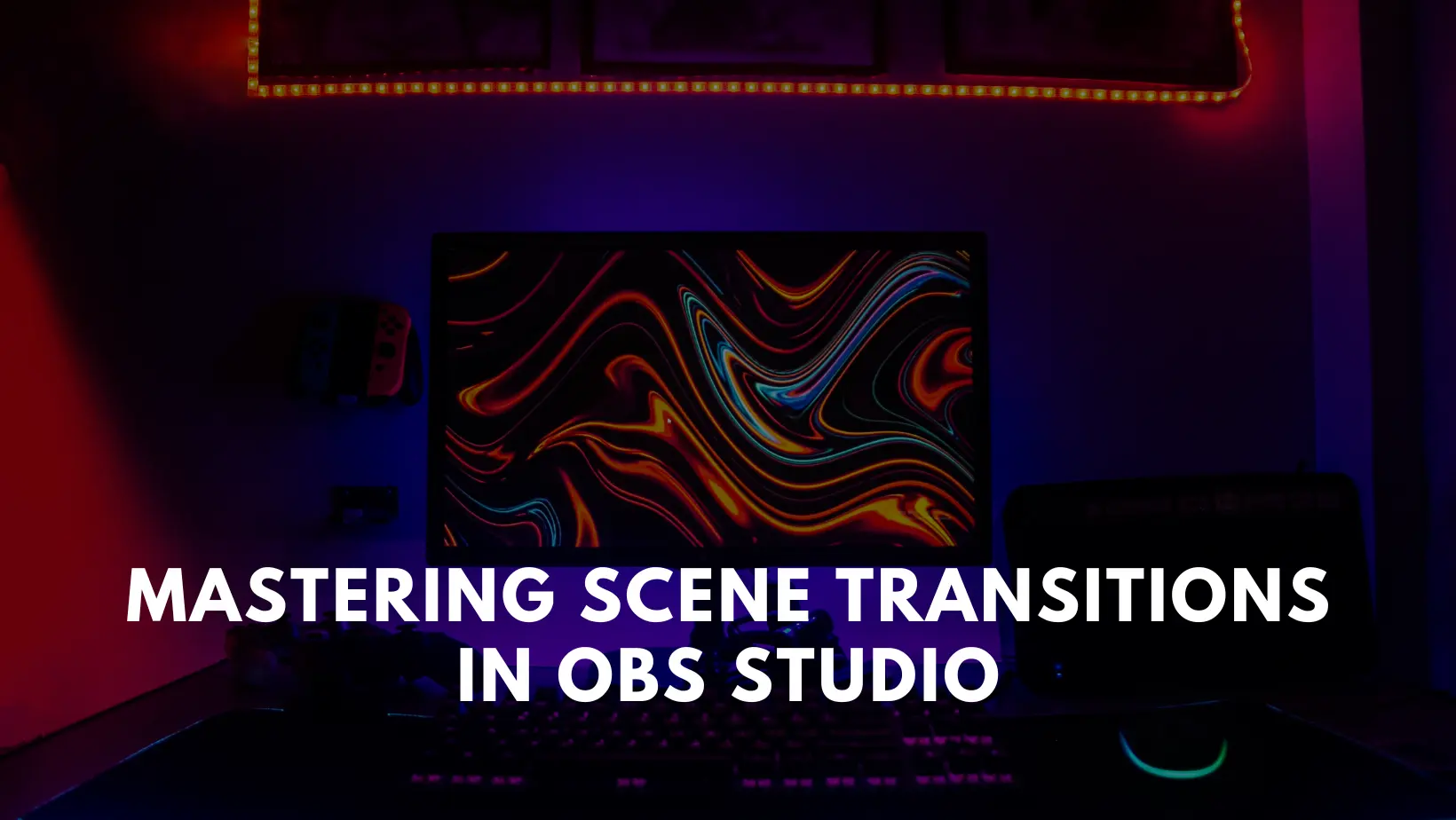
Mastering Scene Transitions in OBS Studio

