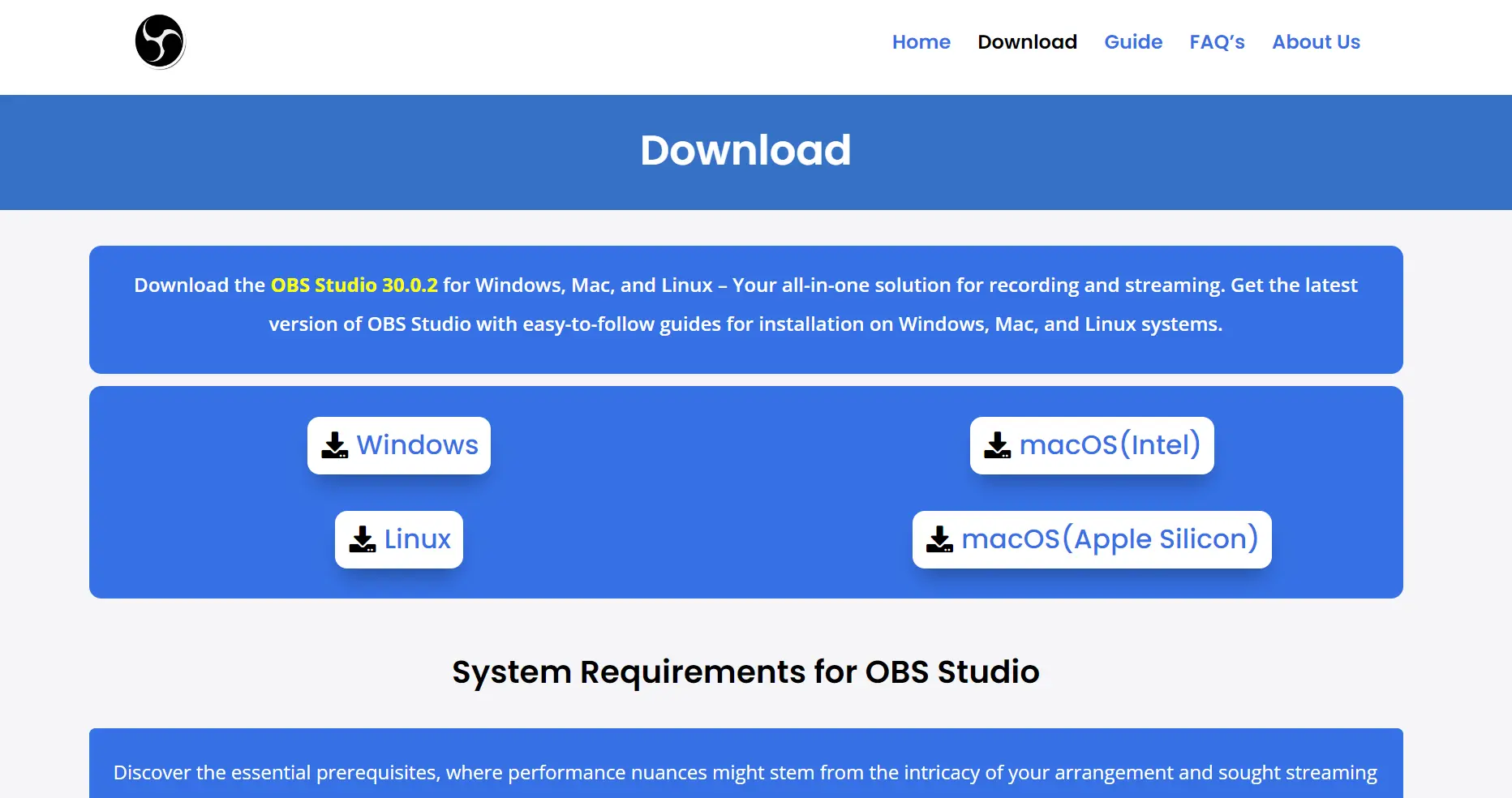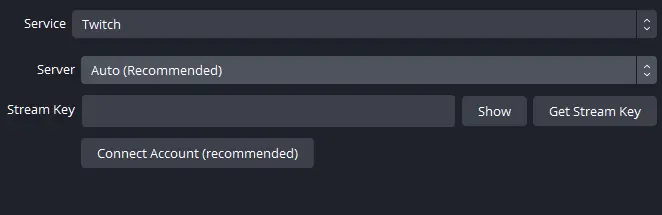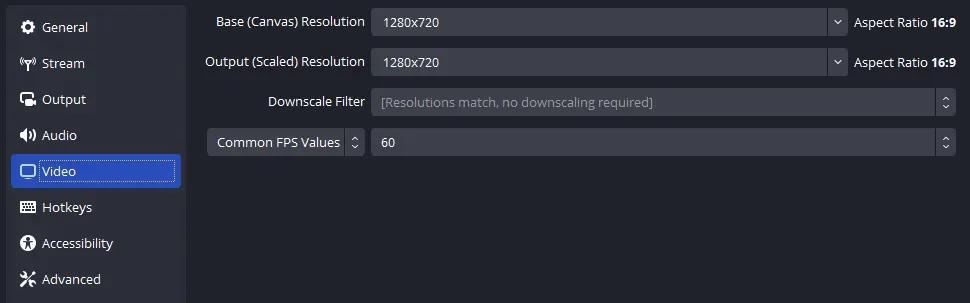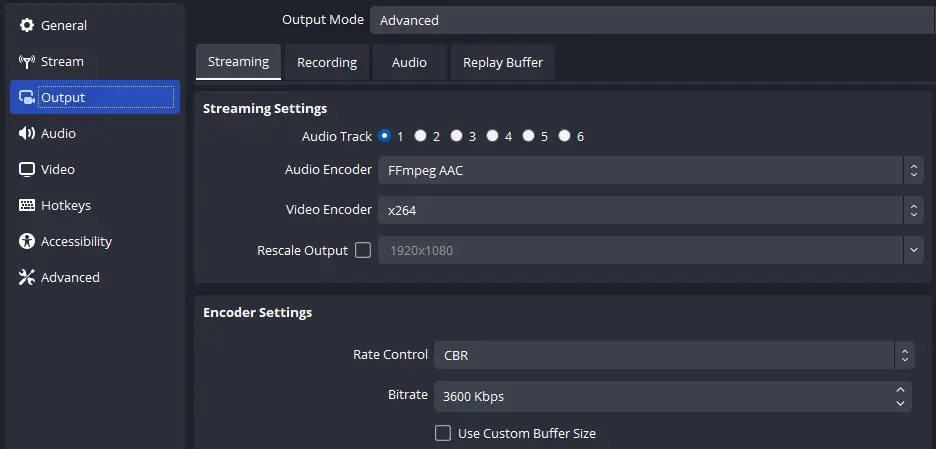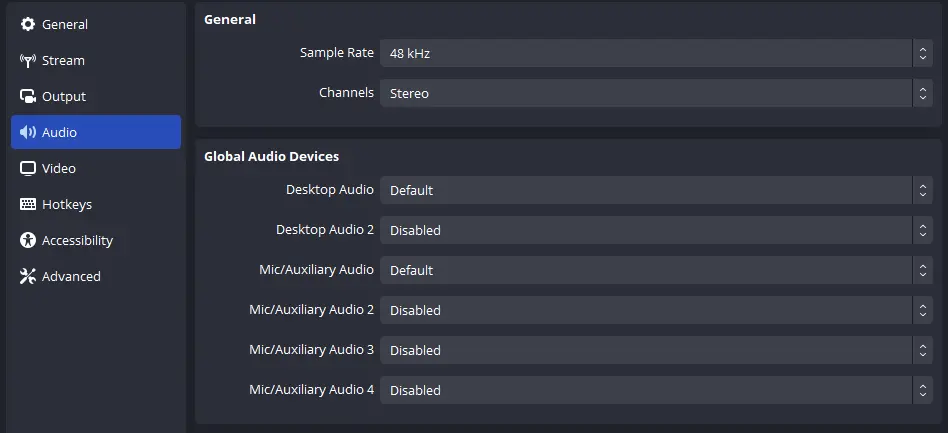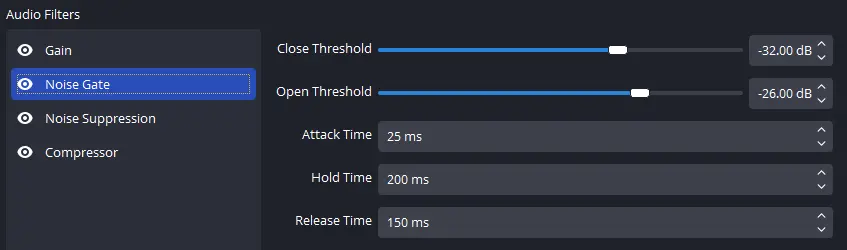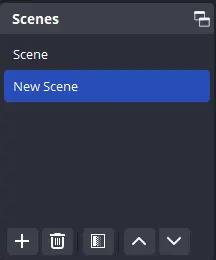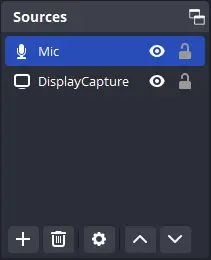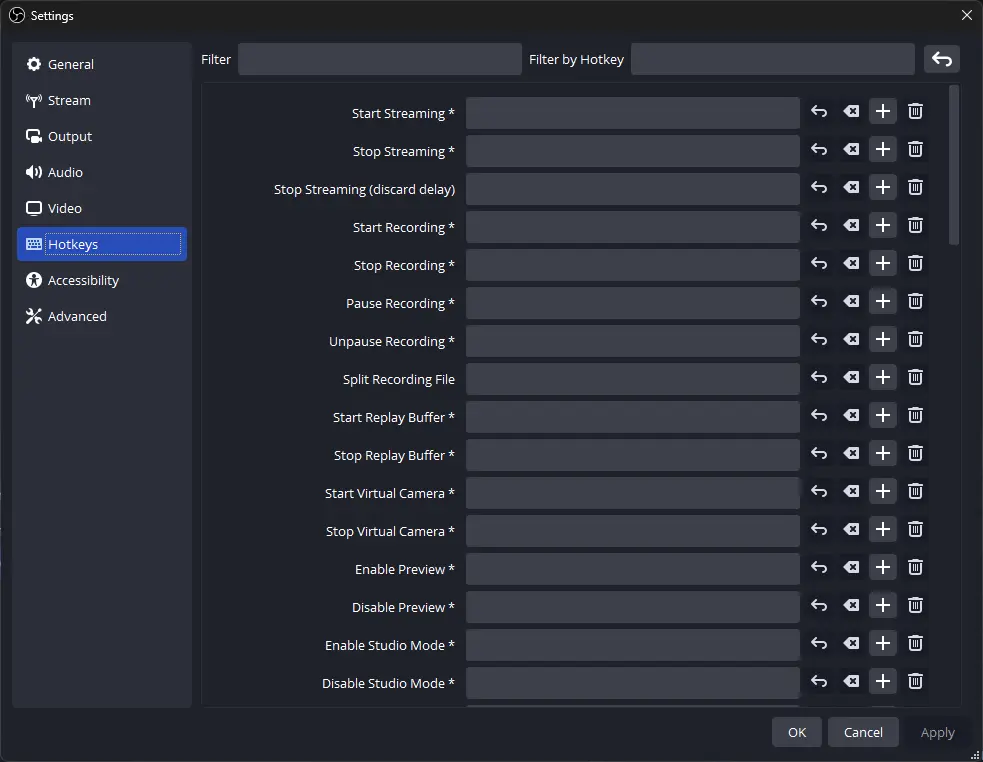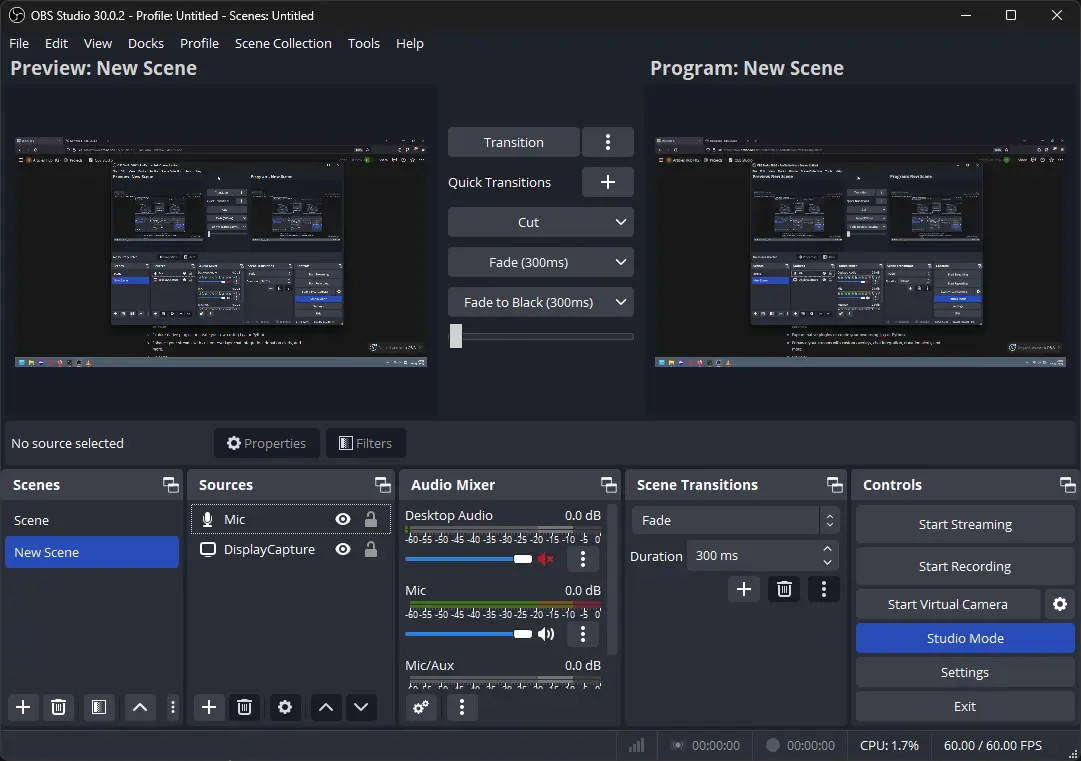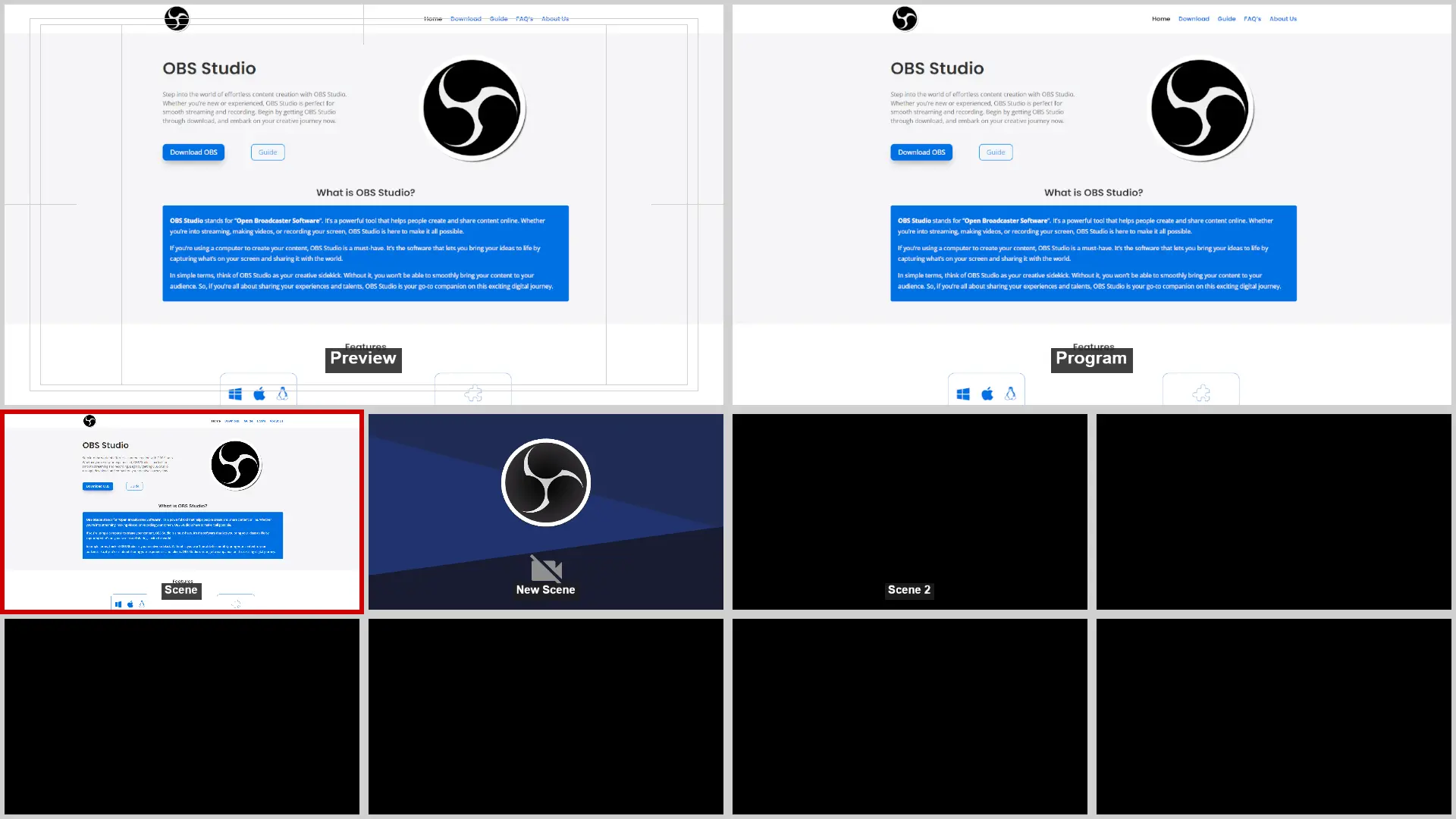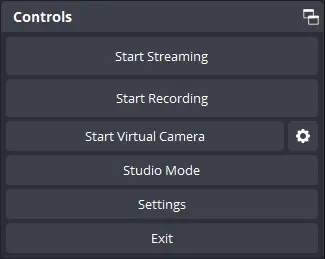Guide for Streaming with OBS Studio
Are you ready to take your content creation game to the next level? Look no further than Open Broadcast Software (OBS) Studio – the ultimate streaming powerhouse! With its versatile features and user-friendly interface, OBS Studio has become the go-to choice for gamers, vloggers, podcasters, and content creators.
In this comprehensive guide, we’ll explore the ins and outs of OBS Studio, arming you with the knowledge and confidence to create captivating streams that engage and entertain your audience. From setting up your system to mastering the art of customization, we’ve got you covered.
So, grab a snack, get comfortable, and dive into the world of streaming with OBS Studio!
Download and Install OBS Studio
Before we start, ensure you have the right tools for the job. Head to the official OBS Studio website (https://obsstudio.net/download) and download the latest version compatible with your operating system (Windows, macOS, or Linux).
Once the download is complete, follow the straightforward installation process. OBS Studio is designed to be user-friendly, so you shouldn’t encounter any hiccups during the setup.
Setting Up OBS for Streaming
Now that you’ve installed OBS Studio, it’s time to get it configured for streaming. Follow these steps to ensure a seamless experience:
a. Credentials for Streaming Service:
Service: First, obtain your streaming platform’s URL and stream key. These credentials are unique to your account and allow OBS Studio to connect to your chosen streaming service, such as Twitch, YouTube, or Facebook Gaming.
Refer to your platform’s documentation or support resources for instructions on obtaining your stream key and URL.
b. Video and Audio Settings:
Optimizing your video and audio settings is crucial for delivering high-quality content to your viewers. Here’s how to do it:
Video Settings:
1. Open OBS Studio and navigate to Settings > Video.
2. Set the Base (Canvas) Resolution to match your monitor’s native resolution.
3. Adjust the Output (Scaled) Resolution based on your desired stream quality (720p, 1080p, etc.). Higher resolutions will improve image quality but may require more powerful hardware.
4. Choose the appropriate Frames Per Second (FPS) for smooth streaming. Most gaming streams aim for 60 FPS, while non-gaming content may be comfortable at 30 FPS.
5. Select the appropriate encoder based on your hardware capabilities. Hardware encoders (such as NVIDIA NVENC or AMD AMF) offer better performance with lower CPU usage, while software encoders (like x264) provide more flexibility and control.
Audio Settings:
1. Navigate to Settings > Audio.
2. Configure your Desktop Audio (system sound) and Microphone settings. Make sure to select the correct input and output devices.
3. Apply filters like Noise Gate and Noise Suppression to enhance audio quality by reducing background noise and unwanted sounds.
4. Adjust the gain and volume levels to ensure your audio is clear and balanced.
c. Scene Setup and Sources:
Scenes are the backbones of your stream, allowing you to switch between different layouts and content seamlessly. Here’s how to create and manage them:
Scenes:
1. Scenes are collections of sources (e.g., webcam, game capture, images) you can switch between during your stream.
2. Create scenes for different content (e.g., gameplay, facecam, overlays, intermission screens).
3. Customize each scene’s appearance and layout by adding, arranging, and resizing sources.
Sources:
1. Add sources to your scenes (e.g., game capture, webcam, text, browser windows, images, video files).
2. Arrange and customize sources within scenes by adjusting their size, position, and layering.
3. Explore the various source types available in OBS Studio, including Game Capture, Window Capture, Image, Text, Browser, Media Source, and more.
d. Hotkeys and Studio Mode:
Hotkeys and Studio Mode are potent tools that can help you streamline your workflow and enhance production quality.
Hotkeys:
1. Set hotkeys for actions like switching scenes, starting/stopping streams, muting audio, etc.
2. Customize hotkeys in Settings > Hotkeys.
3. Assign frequently used actions to easily accessible keys for quick access during your streams.
Studio Mode:
1. Use Studio Mode to preview scenes and sources before going live.
2. Adjust scenes and sources without your viewers seeing the changes.
3. Seamlessly transition between scenes during your stream without any awkward pauses or glitches.
e. Multiview and Collaborative Creativity:
OBS Studio’s Multiview feature and API/plugin support open a world of collaborative streaming and customization possibilities.
Multiview:
1. OBS Studio’s Multiview lets you monitor up to 8 different scenes simultaneously.
2. Quickly cue or transition to any scene during your stream with a single click.
3. Streamline your workflow by having all your essential scenes at your fingertips.
API and Plugins:
1. OBS Studio has a robust API for customization and integration with external tools and services.
2. Explore native plugins or create your own using Lua or Python.
3. Enhance your streams with custom overlays, chat integration, donation alerts, and more.
4. Go Live!
You can take your streaming game to the next level with all the settings and configurations. Click Start Streaming or Recording in OBS Studio, and let your creativity shine!
Conclusion
Streaming is about engaging with your audience, creating compelling content, and – most importantly – having fun! Don’t be afraid to experiment with different settings, layouts, and features to find what works best for you and your viewers.
OBS Studio continually evolves, with a vibrant community of streamers and developers contributing to its growth. Explore the endless possibilities and create professional-quality streams that captivate your audience. 🎥🔴
Related Guides

Understanding Sources in OBS Studio
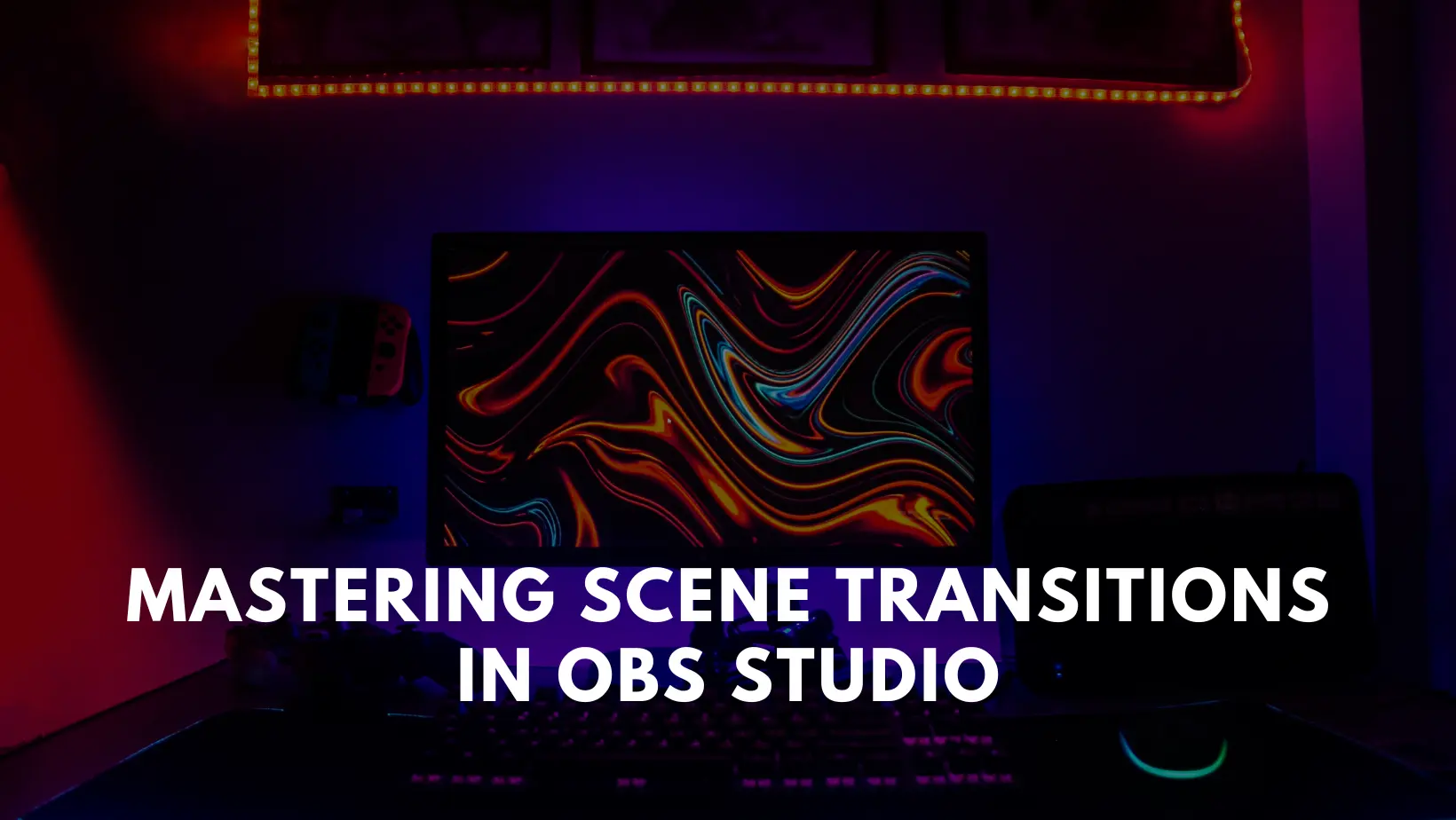
Mastering Scene Transitions in OBS Studio